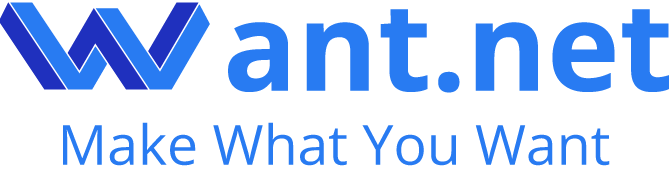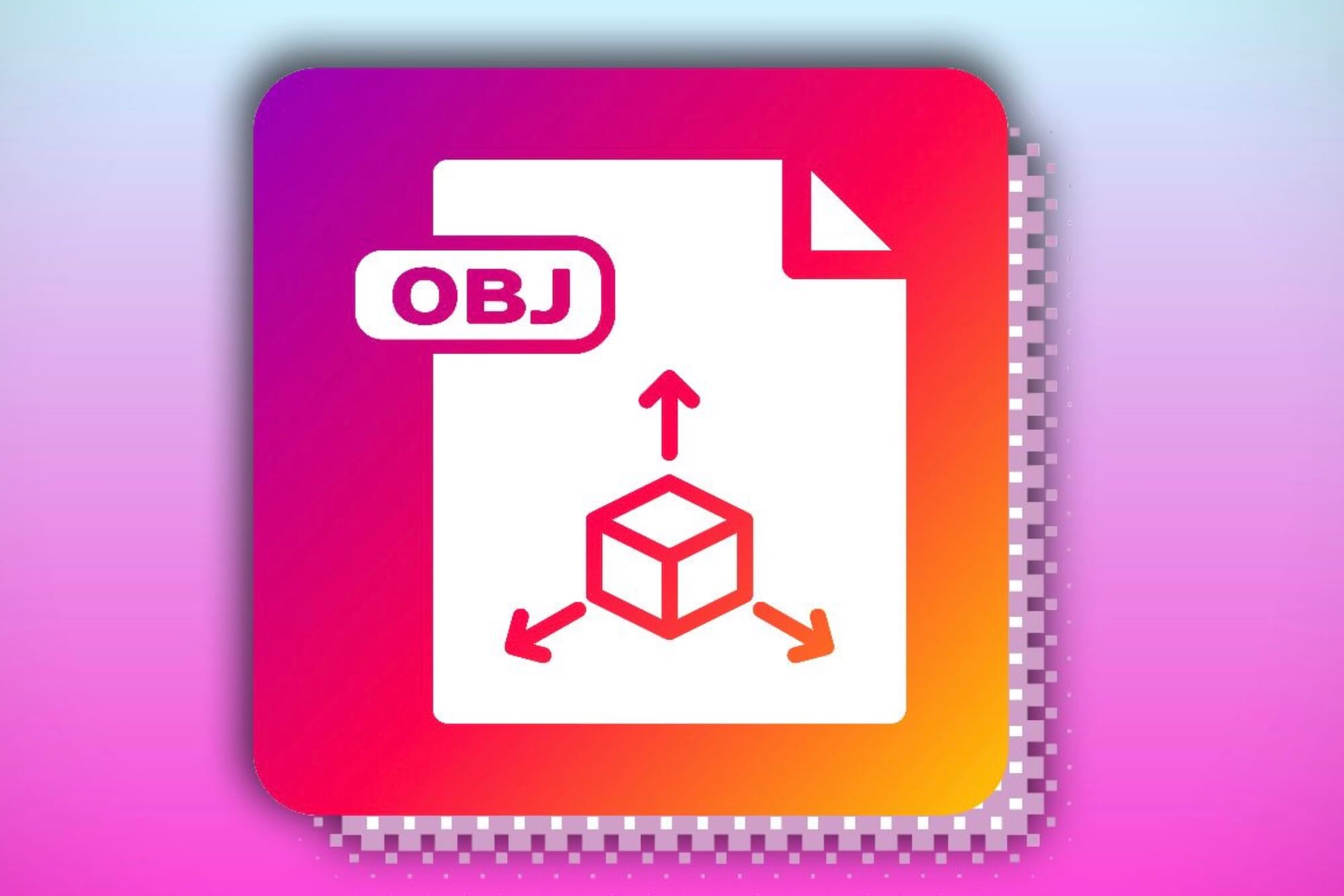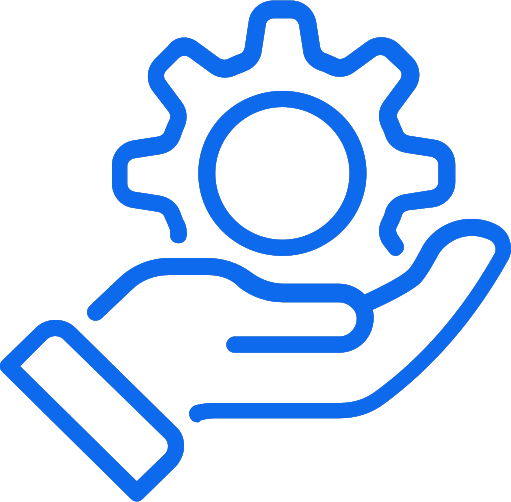What Is an OBJ File?
If you’ve worked with 3D models, especially in design or printing, you’ve probably come across something called an OBJ file. But what is it, really?
An OBJ file is a type of 3D image file format that stores 3D geometry—like the shape, texture, and layout of an object. It was developed by Wavefront Technologies and is widely used in computer-aided design (CAD), 3D modeling, and manufacturing(such as CNC Machining) workflows.
Unlike STL files (which only contain shape), OBJ files can store rich data, including:
- Vertex positions
- Face definitions
- Normals (surface orientation)
- Texture coordinates (UV maps)
- Optional material libraries (.MTL files)
OBJ files are plain text and easy to read or edit manually, which makes them useful for debugging, training, and simple model exchange.
🔧 Key Characteristics of OBJ Files
| Feature | Description |
|---|---|
| File Extension | .obj |
| Format Type | ASCII (text-based); some support binary extensions |
| Geometry Support | Supports points, lines, polygons (usually triangles or quads) |
| Texture Support | Yes (via UV mapping and .MTL files) |
| Color/Material Support | Yes, but limited to references through external .MTL files |
| Animation Support | ❌ No (not built for animation; FBX/GLTF are preferred) |
| Compatibility | Supported by most 3D software and slicers |
| Use Cases | 3D modeling, 3D printing, visualization, file exchange, mesh repair |
In my experience, the OBJ file is one of the most beginner-friendly formats when starting with 3D workflows. It’s human-readable and flexible, though it lacks some advanced features like rigging or animation.
Understanding the Structure of an OBJ File
What makes OBJ files particularly useful is their simple, readable structure. When I opened my first OBJ file in a text editor, I could immediately see lines describing vertices, texture coordinates, and faces—almost like reading the blueprint of a 3D object.
Here’s a quick breakdown of the main components:
🧩 Core Components of an OBJ File
| Keyword | Meaning | Example |
|---|---|---|
v | Vertex (3D point) | v 1.000 0.000 0.000 |
vn | Vertex normal (direction) | vn 0.000 0.000 1.000 |
vt | Texture coordinate (UV map) | vt 0.500 1.000 |
f | Face (uses vertex references) | f 1/1/1 2/2/2 3/3/3 |
mtllib | Reference to material library | mtllib sample.mtl |
usemtl | Use specific material | usemtl chrome_material |
o | Object name | o body_mesh |
g | Group name | g head group |
Each OBJ file can reference an optional .MTL file (Material Template Library), which defines materials, colors, textures, and surface properties like reflectivity or transparency.
📄 Sample Snippet of a Simple OBJ File
obj Sample OBJ file
mtllib car.mtl
o car_body
v 0.000000 2.000000 0.000000
v 1.000000 0.000000 0.000000
v 0.000000 0.000000 1.000000
vt 0.500000 1.000000
vt 0.500000 0.000000
vn 0.000000 0.000000 1.000000
usemtl red_paint
f 1/1/1 2/2/1 3/1/1
This structure is not only easy to parse by humans but also by software. That’s why many 3D engines, slicers, and converters use it as an intermediate or exchange format.
🧠 Why Understanding OBJ Structure Matters?
- For Developers: Knowing the format helps build importers/exporters or parsing tools.
- For Designers: You can manually fix minor mesh errors or tweak surface data.
- For 3D Print Technicians: It helps verify watertightness or remove non-manifold geometry.
Personally, I’ve used this readability to repair mesh holes, merge models, or troubleshoot export issues. It’s much harder to do this with binary-only formats.
How to Open and View an OBJ File
One of the main reasons the OBJ file format is so popular is because it’s supported by nearly every major 3D software. Whether you’re a beginner or a professional, you can open an OBJ file easily using free or paid tools.
When I first started working with OBJ files, I used free tools like MeshLab and Blender. These tools provided everything I needed to view the model, inspect the mesh, and check for problems before printing or rendering.
🛠️ Popular Software for Opening OBJ Files
| Software | Platform | Free/Paid | Features |
|---|---|---|---|
| Blender | Win/Mac/Linux | Free | Full editing, rendering, format conversion |
| MeshLab | Win/Mac/Linux | Free | Mesh viewing, repair, and simplification |
| FreeCAD | Win/Mac/Linux | Free | CAD-oriented; not ideal for complex meshes |
| Windows 3D Viewer | Windows 10+ | Free | Simple preview, rotation, scaling |
| Autodesk Maya | Win/Mac | Paid | Industry-standard for animation, VFX |
| Fusion 360 | Win/Mac | Freemium | Supports OBJ import, parametric editing possible (limited) |
| Rhino3D | Win/Mac | Paid | Great for designers, architecture |
| TinkerCAD | Browser-based | Free | Beginner-friendly, limited OBJ editing |
| Cura / PrusaSlicer | Win/Mac/Linux | Free | Prepares OBJ for 3D printing, slicing to G-code |
✅ Step-by-Step: How I Usually Open an OBJ File
In Blender:
- Launch Blender and delete the default cube.
- Go to File → Import → Wavefront (.obj).
- Select your file and click “Import OBJ.”
- Use middle-click to rotate the view, and scroll to zoom.
In MeshLab:
- Open MeshLab and click “File → Import Mesh.”
- Choose the
.objfile. - Navigate the model with mouse and tool buttons.
In both tools, the file opens quickly and lets you inspect each vertex, face, and group layer.
🔎 What If the OBJ Doesn’t Load Properly?
This happened to me more than once. If an OBJ file doesn’t display correctly:
- Check whether the .MTL file is missing (for materials/texture).
- Ensure all related texture image files (like .JPG, .PNG) are in the same directory.
- Try opening the file in a different viewer to confirm it’s not corrupted.
Blender has saved me more than once in these situations. It ignores bad material links and loads geometry directly.
How to Convert OBJ Files to Other Formats
Sometimes, the software you use doesn’t support the OBJ file format—or maybe your 3D printer or CAM system requires something else like STL, STEP, or IGES. I’ve faced this many times. Thankfully, OBJ files are very easy to convert, both offline and online.
🔁 Common Conversion Scenarios
| From | To | Use Case Example |
|---|---|---|
| OBJ | STL | Slicing for 3D printing |
| OBJ | STEP | Importing into parametric CAD for editing |
| OBJ | FBX | Animation and rigging workflows |
| OBJ | GLTF | AR/VR and web 3D display |
| OBJ | IGES | CAM / CNC systems in industrial environments |
🧰 Tools I Use to Convert OBJ Files
| Tool | Supports OBJ? | Format Variety | Notes |
|---|---|---|---|
| Blender | ✅ Yes | Many | Free and powerful, best for mesh formats |
| FreeCAD | ✅ Yes | STEP, STL | Ideal for engineers working with parametric formats |
| MeshLab | ✅ Yes | STL, PLY | Great for mesh cleanup before converting |
| Autodesk 3DS Max | ✅ Yes | FBX, OBJ | Common in animation and game design |
🌐 NEW: Online Converter I Highly Recommend
If you want to avoid downloading software, or just need to convert quickly between formats, I’ve personally found this free online tool incredibly useful:
👉 CAD File Converter – want.net
Why I recommend it:
- ✔ Supports both converting OBJ files to other formats, and converting other formats (like STEP, STL, FBX, IGES) into OBJ
- ✔ Totally free and browser-based
- ✔ No software installation needed
- ✔ Converts dozens of file types, not just OBJ
Whether I’m on a different computer or working remotely, this tool lets me prepare files in just a few clicks. The interface is clean, and I’ve used it to convert OBJ files to STL and STEP with no issues.
📌 Example: Convert OBJ to STEP Using want.net
- Go to https://www.want.net/tools/cad-converter
- Upload your
.objfile - Choose
STEPor other target format from the dropdown - Click convert and download the result
Simple, fast, and works well.
⚠️ Watch Out for Scale & Accuracy
OBJ files don’t store unit metadata. So always verify the scale after conversion—especially when moving to precise formats like STEP or IGES.
- Export in mm if your slicer or CAD system assumes metric
- Use Blender’s “Apply All Transforms” to ensure correct scale
🧠 Summary Conversion Tips from My Experience
- Use Blender or FreeCAD when you need full control or editing
- Use want.net’s online converter for fast, no-hassle format switching
- Clean up the OBJ mesh before converting, especially if importing into CAD
- For color-sensitive projects, test conversion results before committing to print or rendering
How to Edit an OBJ File
While the OBJ file is easy to read and open, editing it is a bit more technical—especially if you’re used to working with parametric CAD models. OBJ is a mesh-based format, meaning the model is defined by vertices and faces, not editable dimensions or constraints.
Still, if you have the right tools and approach, editing OBJ files is very manageable, and in some cases, even necessary for repairing models, adjusting geometry, or optimizing for 3D printing.
🛠️ Tools I Use to Edit OBJ Files
| Software | Use Case | Notes |
|---|---|---|
| Blender | Full mesh editing | Free, very powerful; requires a bit of learning |
| Meshmixer | Quick fixes, sculpting | Discontinued but still useful for simple mesh ops |
| FreeCAD | Basic editing, converting | Limited mesh functions, better for parametric modeling |
| Fusion 360 | CAD workflows with mesh | Converts mesh to solid body; editable after conversion |
| Rhino3D | Hybrid modeling | Ideal for artists, architects, industrial design |
✏️ What You Can Edit in an OBJ File
OBJ files contain geometry, and in tools like Blender or Rhino, you can edit:
- Vertices – Move, merge, or delete points
- Faces – Delete or reconstruct polygonal areas
- Edges – Adjust angles or bridge holes
- UV Maps – Modify how textures are applied
- Materials – Change or remove references from the .MTL file
- Topology – Simplify or remesh the object
🔧 My Workflow: Editing OBJ in Blender
I’ve edited dozens of OBJ files using Blender, and here’s how I usually do it:
- Import the OBJ file via
File > Import > Wavefront (.obj) - Enter Edit Mode (
Tabkey) - Select geometry using Vertex/Edge/Face Select
- Use tools like Move (G), Extrude (E), or Delete (X)
- If needed, run “Mesh > Clean Up > Delete Loose” to remove stray geometry
- Export back to OBJ, STL, or other formats
This workflow helps me remove artifacts, close holes, or simplify overly complex meshes.
🧼 Editing for 3D Printing
For 3D printing, editing is often about fixing non-manifold geometry, closing holes, or scaling. Tools like Meshmixer or Netfabb (by Autodesk) offer automatic repairs, but sometimes you’ll need to manually clean up the mesh.
I’ve also used “Remesh” and “Decimate” functions in Blender to reduce polygon count without losing shape integrity.
⚠️ Caution: OBJ Files Are Not Parametric
OBJ files do not retain:
- History of your actions
- Dimensions or constraints
- Editable sketches
So if you’re used to changing dimensions in Fusion 360 or SolidWorks, you’ll need to convert the mesh to a solid body first—a process that can be hit-or-miss, especially with complex geometry.
Applications of OBJ Files in Different Industries
The flexibility of the OBJ file format makes it suitable across a variety of industries. I’ve personally seen it used in everything from game development to dental modeling.
🎮 Game Development and Animation
OBJ files are widely used to transfer static 3D assets into game engines or animation software. They’re lightweight, portable, and don’t require licensing (unlike FBX in some cases).
Game developers often use OBJ files for:
- Static props (furniture, rocks, buildings)
- Level geometry prototyping
- Collision meshes
In animation, they’re typically used in early modeling or exchange between artists.
🏭 Industrial Design and Product Prototyping
In product development, designers use OBJ files to present 3D models visually. They can be imported into rendering software like KeyShot or exported from 3D scans of physical objects.
I once worked with a client who scanned a mechanical part using a 3D scanner. The output was an OBJ mesh, which we cleaned up and converted into a manufacturable CAD model.
🦷 Dental and Medical Modeling
OBJ is a common export format for 3D intraoral scanners and CT-based modeling systems. Dental labs use these OBJ files to design crowns, aligners, and surgical guides before 3D printing.
🏗 Architecture and Visualization
Architects use OBJ files to share conceptual models. OBJ files work well with software like Lumion, Twinmotion, or even Sketchfab for online viewing.
They are also used in AR/VR for:
- Virtual walkthroughs
- Product configurators
- Interactive design experiences
🖨️ 3D Printing and Additive Manufacturing
We’ll dive deeper into this in the next chapter, but briefly:
OBJ is often used in 3D printing when:
- Color or texture matters
- The slicer supports UV mapping
- More geometry fidelity is needed than STL provides
I’ve personally exported OBJ from ZBrush, applied vertex painting, and used a slicer that supported full-color printing—something STL could not do.
🧾 Summary of Industries and Use Cases
| Industry | Use Case Example |
|---|---|
| Gaming | Level design, static assets |
| Animation/VFX | Character base meshes, props |
| Product Design | Prototypes, concept models |
| Dental/Medical | 3D scans, surgical planning, orthodontics |
| Architecture | AR/VR scenes, visualization |
| 3D Printing | Full-color models, high-detail meshes |
OBJ Files in Manufacturing and 3D Printing
In my experience working with industrial clients and running small-scale prototyping jobs, OBJ files are increasingly popular in manufacturing and 3D printing—especially when compared to the older STL format.
While STL still dominates due to its simplicity, OBJ has clear advantages when working with color, texture, and complex mesh data.
📦 Why Use OBJ Files in 3D Printing?
OBJ files store more information than STL, including:
- Vertex colors (ideal for full-color 3D printing)
- UV mapping (for textures and surface patterns)
- Smoother geometry with face groups
- Compatibility with PBR workflows (via .MTL and texture files)
When I worked on a prototype for a consumer product housing, we needed not only shape accuracy but also color zones for testing. Using an OBJ file let us apply colored surfaces to one print instead of assembling multi-part shells.
🖨️ Supported 3D Printing Slicers
Most modern slicing software supports OBJ import. Here’s what I’ve used:
| Slicer Software | OBJ Support | Notes |
|---|---|---|
| Cura (Ultimaker) | ✅ | Supports color OBJ files (vertex or texture-based) |
| PrusaSlicer | ✅ | Handles OBJ well; materials may need reassigning |
| Simplify3D | ✅ | Fast processing; good for optimized paths |
| Bambu Studio | ✅ | OBJ + 3MF workflows; fast color handling |
| Lychee Slicer | ✅ | Used for resin printers; supports OBJ |
| Chitubox | ✅ | Mostly supports geometry; limited color handling |
🔄 OBJ vs STL: Which Is Better for Printing?
| Feature | OBJ File | STL File |
|---|---|---|
| Geometry | Accurate, smooth | Accurate, but less detail |
| Color Support | ✅ Yes (via MTL or vertex) | ❌ No |
| Texture Mapping | ✅ Yes | ❌ No |
| File Size | Larger | Smaller |
| Compatibility | Slightly less universal | Industry standard |
| Editable (Pre-print) | Easy in Blender/Meshmixer | Easy |
If you need colored prints, OBJ is your best choice. If you’re printing basic mechanical parts, STL may still be simpler.
🧰 Conversion and Preparation Workflow
My workflow usually looks like this when preparing a model for print:
- Model the object in Blender or CAD software.
- Export as OBJ (ensure you export the .MTL and textures too).
- Check the model in MeshLab or PrusaSlicer.
- If needed, convert to STL using Blender or FreeCAD (for colorless parts).
- Slice the model with proper settings (wall thickness, infill, supports).
- Preview, then export G-code.
🛠 Tools for OBJ Mesh Repair
OBJ files often come from sources like 3D scans or downloads, and may not be print-ready. I’ve used the following tools to make sure models are watertight:
| Tool | Use Case | My Notes |
|---|---|---|
| Meshmixer | Auto-repair, hollowing | Great for quick fixes and supports |
| Netfabb (Basic) | Hole fixing, wall checks | Now integrated into Fusion 360 |
| Blender | Manual fix, sculpt cleanup | Good for precision work |
| Microsoft 3D Builder | Quick fix option | Easy, basic functionality |
| Lychee/Chitubox | Resin mesh checks | Good for SLA/DLP print prep |
🔄 Real-World Use Cases I’ve Seen
- Full-color 3D product models using OBJ+MTL+PNG, printed on Stratasys PolyJet machines
- Orthodontic and dental scans exported as OBJ from iTero and other intraoral scanners
- Reverse engineering workflows where scanned STL was too noisy and OBJ allowed better mesh editing
- Jewelry design with texture previews mapped using OBJ’s UV features
Common Problems and Solutions
Even though OBJ files are widely supported, I’ve faced my share of issues when moving them between software or prepping them for print. Below are some of the most common problems and how I typically solve them.
❗ Top OBJ File Issues
| Problem | Cause | Solution |
|---|---|---|
| File opens blank or broken | Missing MTL or textures | Keep all assets in the same folder; relink manually |
| Slicer doesn’t show color | Color defined in MTL or vertex, slicer mismatch | Use slicers like Bambu Studio or Cura |
| File is huge and lags when opened | Too many polygons | Decimate in Blender or MeshLab |
| Normals are flipped (dark/shadowed) | Inverted normals on export | Recalculate normals (Blender: Shift+N in Edit mode) |
| Model isn’t manifold (won’t print) | Holes or non-closed mesh | Use “Make Solid” or “Repair” in Meshmixer |
| Incorrect scale | OBJ lacks unit metadata | Re-scale manually in slicer or before export |
| Mesh artifacts after editing | Bad edge loops or merged vertices | Clean up using “Merge by Distance” in Blender |
🧠 My Best Practices for Clean OBJ Workflow
- Always export with scale and orientation in mind. Many slicers interpret axes differently.
- Keep .obj, .mtl, and textures together when sending or importing.
- Avoid excessive polygon counts—optimize before slicing to save time and filament.
- Inspect the mesh before converting to STL or slicing to avoid mid-print failures.
Tips for Working Efficiently with OBJ Files
After years of working with OBJ files in different scenarios—from product design to 3D printing—I’ve developed a set of habits and tips that save time, avoid errors, and keep workflows clean. Whether you’re preparing a file for a slicer or sharing models with collaborators, these tips can help.
🧠 Before You Start: Think of OBJ as a Delivery Format
OBJ files are not made for designing from scratch—they’re best used for sharing, printing, rendering, or editingexisting mesh-based geometry. So you should approach them as near-finished models, not rough ideas.
✅ My Top Tips for Using OBJ Files Effectively
- Always Include All Supporting Files
- When sharing an OBJ model, don’t forget to include:
.obj(geometry).mtl(materials).jpg/.png(textures)
- Keep all files in one folder to avoid missing links.
- When sharing an OBJ model, don’t forget to include:
- Double-Check the Scale
- OBJ files don’t store units. One software may interpret 1 unit as 1 mm, another as 1 inch.
- I recommend always confirming size in the slicer or viewer.
- Clean Up the Mesh Before Export
- In Blender or MeshLab, remove:
- Loose vertices
- Duplicate faces
- Unused groups
- Helps reduce file size and improves compatibility.
- In Blender or MeshLab, remove:
- Use Descriptive File Names
- Especially for color models:
product_v3_with_uv.obj - It saves confusion for collaborators or clients.
- Especially for color models:
- Simplify Geometry if Needed
- If the file is slow to open or slice, decimate (reduce polygons).
- Blender’s “Decimate Modifier” works well for most organic shapes.
- Verify Printability Early
- Use tools like Meshmixer or Netfabb to check for watertightness and wall thickness.
- It’s easier to fix issues now than after slicing.
- Export Settings Matter
- When exporting from Blender:
- Apply transforms
- Enable “Selection Only” (to avoid exporting the entire scene)
- Set export axis settings to match your printer’s slicer
- When exporting from Blender:
📋 Export Settings I Use in Blender (for Printing)
| Setting | Recommended Value |
|---|---|
| Apply Modifiers | ✔ Yes |
| Include Normals | ✔ Yes |
| Include UVs | ✔ Yes |
| Triangulate Faces | ✔ Optional (for slicers) |
| Write Materials | ✔ Yes (if color needed) |
| Forward Axis | -Z Forward (for Cura) |
| Up Axis | Y Up |
🤝 For Teams: Establish OBJ File Protocols
If you’re working in a team or sending OBJ files to clients:
- Define export units (e.g., “all files in millimeters”)
- Always zip the full folder with textures and .MTL
- Use preview images if needed
FAQ
1. What is an OBJ file used for?
An OBJ file is used to store 3D geometry data such as vertices, faces, normals, and textures. It’s commonly used in 3D printing, animation, product design, and game development.
2. How do I open an OBJ file?
Use 3D software like Blender, MeshLab, FreeCAD, or Windows 3D Viewer. Just import the .obj file, and ensure the .mtl and texture files are in the same folder.
3. Can I 3D print directly from an OBJ file?
Yes. Most slicers like Cura, PrusaSlicer, and Bambu Studio support OBJ. However, confirm the file is watertight and scaled properly.
4. What’s the difference between STL and OBJ files?
STL stores only geometry (no color or texture). OBJ supports color, materials, and UV mapping, making it better for detailed or color prints.
5. How do I convert an OBJ file to STL?
Import the OBJ into Blender or FreeCAD and export it as STL. Check scale settings before exporting.
6. Why doesn’t my slicer show the OBJ file’s texture?
The slicer may not support materials or UV textures. Ensure the .mtl file and texture images are properly linked and supported by the slicer.
7. How do I fix holes in an OBJ mesh?
Use repair tools in Meshmixer, Netfabb, or Blender’s edit mode. Look for non-manifold geometry or loose vertices.
8. Can I edit an OBJ file in Fusion 360?
Yes, but it requires converting the mesh to a BRep (solid body), which only works well on simple geometry.
9. Are OBJ files parametric?
No. OBJ is a mesh format, not parametric. You cannot change dimensions or features the way you do in CAD.
10. What software is best for editing OBJ files?
Blender is the most powerful free tool for OBJ editing. Meshmixer is good for quick fixes, and Rhino3D works well for design professionals.
11. How can I reduce the file size of an OBJ file?
Use the “Decimate” modifier in Blender to reduce polygon count, or MeshLab’s simplification tools.
12. What’s the difference between OBJ and FBX?
FBX supports animation, rigging, and more metadata. OBJ is simpler, mainly for static meshes.
13. How do I export an OBJ file from CAD software?
Use the “Export” or “Save As” option. In Fusion 360 or SolidWorks, you may need to first convert the model to mesh or STL, then to OBJ.
14. Do all 3D printers support OBJ files?
Most modern slicers accept OBJ files, but some basic or older slicers may only accept STL. Always check your slicer specs.
15. Can OBJ files store material and color data?
Yes. OBJ files reference a .MTL file, which defines color, reflectivity, and texture maps.
16. What is a .MTL file and why is it needed?
A .MTL file is the Material Template Library associated with an OBJ file. It stores material and texture definitions.
17. How do I ensure an OBJ file is watertight for 3D printing?
Use analysis tools in Meshmixer, Netfabb, or your slicer. Repair non-manifold edges and ensure all faces are joined properly.
Recommended References:
- Wavefront .OBJ File – Wikipedia
A general overview of the OBJ file format, its origins, use cases, and file structure.
🔗 https://en.wikipedia.org/wiki/Wavefront_.obj_file - Digital Formats Description – U.S. Library of Congress
Official technical documentation describing the Wavefront OBJ format for digital preservation and archiving.
🔗 https://www.loc.gov/preservation/digital/formats/fdd/fdd000507.shtml - OBJ File Format – Simply Explained (All3DP)
Beginner-friendly explanation of how OBJ files work, how they’re used, and why they matter in 3D printing and modeling.
🔗 https://all3dp.com/2/obj-file-format-simply-explained/ - Scratchapixel: OBJ File Format Technical Breakdown
An advanced, developer-focused breakdown of how OBJ files are structured and parsed line by line.
🔗 https://www.scratchapixel.com/lessons/3d-basic-rendering/obj-file-format/obj-file-format.html - Sculpteo Glossary: OBJ File Format for 3D Printing
Explanation of how the OBJ format fits into modern 3D printing workflows, especially when textures and materials are needed.
🔗 https://www.sculpteo.com/en/glossary/obj-file-3d-printing-file-format/
Other Articles You Might Enjoy
- Master STL File Creation for Machining Success
Introduction STL files are the heart of CNC machining, turning digital designs into tangible parts. An STL file, short for Stereolithography, uses a mesh of triangles to define a 3D…
- STP File Compatibility with CAM Software: Best Tools Compared and Use Guide
Chapter 1: What is an STP File and Why It Matters in CNC An STP file (also called STEP file, with extensions .stp or .step) is a common 3D file format used…
- How to Use a DXF File for CNC: From Design to Toolpath
Introduction I remember the first time I used a DXF file for my CNC router. I had a design in my head, scribbled it out on a piece of paper, then realized…
- Prototype CNC Machining: Everything You Need to Know
The emergence of CNC machining has changed the entire manufacturing industry. This technology has been developed for more than 70 years and is now very mature. And used in various…
- Mastering stl to gcode: A Complete Guide for 3D Printing and CNC Enthusiasts
Chapter 1. Introduction I remember the first time I tried converting stl to gcode for a simple 3D printing project.I thought it would be as straightforward as clicking a button.But…
- Machining Techniques for Parts: Unlocking CNC and Cutting-Edge Tech
I. Introduction I remember the first time I realized how critical machining is to modern manufacturing. I was interning at a small shop, watching a CNC machine carve intricate features…